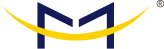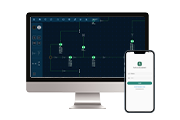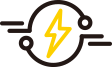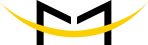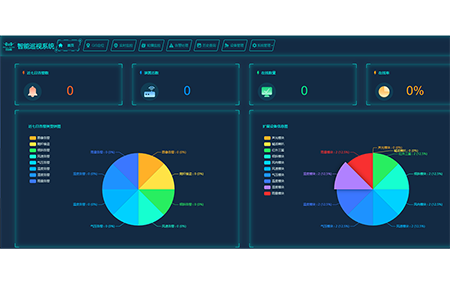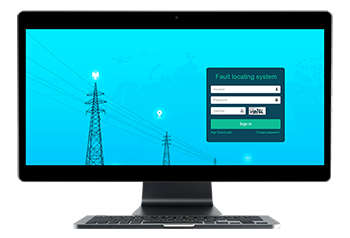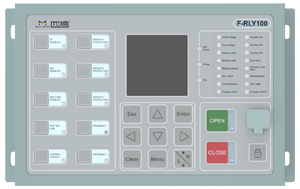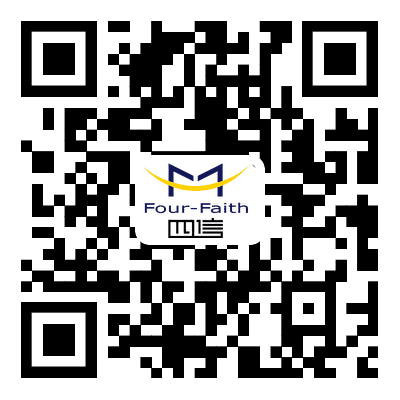News
Function Introduction of Power Line Intelligent Inspection Platform
Date:2022-12-20
The F-PLS power line intelligent patrol device is an important part of the online monitoring system of power facilities. The terminal uses image acquisition, data calculation, remote control and other technologies to provide users with a set of intelligent and visual real-time status monitoring solutions for power facilities.
F-PLS adopts a high-performance 64-bit processor, supported by the Android operating system, and has functions such as 2G/3G/4G communication, GPS positioning, 433MHz access, image recognition, wire temperature measurement, environmental monitoring, and voice broadcast. The best choice for online monitoring in the power industry.
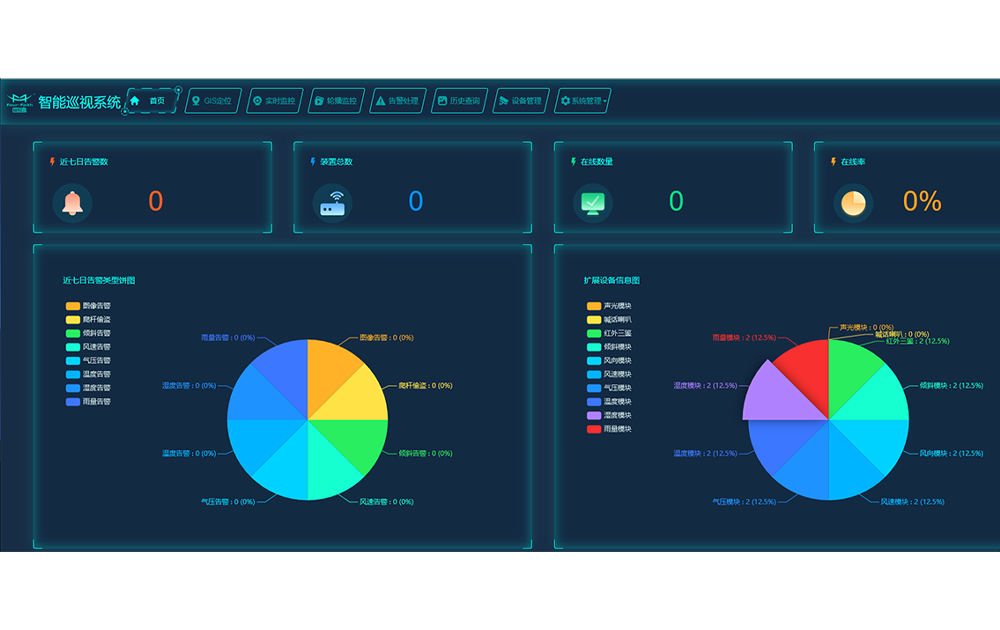
This product has been widely used in the fields of power transmission monitoring, power substation monitoring and power distribution monitoring, especially for pole climbing and theft near line corridors, super-high operations, sand digging, blasting in mountains, cofferdams and ponds, fire burning, etc. Places where there are violations of laws and regulations and natural disasters such as heavy snow and ice, heavy rain, landslides, etc. typical application:
1. Home page
You can view the number of alarms in the last seven days, the total number of devices, the number of online, the online rate, the number of alarm types and the installation of expansion modules.
Click "Number of Alarms in the Last Seven Days" to enter the list of alarm information in the last seven days, and you can view and handle the alarm information.
Click "Device Total" to enter the device management information list, and you can view the detailed information of the device.
Click "Online Quantity" to enter the device management information list, and you can view the detailed information of online devices.
2. GIS positioning
You can view the location information of the device on the map, and click the device on the map to display the detailed information of the device. It is green when the device is normal, and red when it is in alarm.
The system regularly polls the alarm information, and if there is an alarm, the alarm details will be displayed in the pop-up window on the right. Click the alarm information, the page can jump to the alarm processing page.
3. Real-time monitoring
It can perform real-time monitoring of the situation on the line site, manual photography, manual video recording, remote calling, real-time video and other operations.
Click "Activate Device" to connect the device to the platform.
Click "Active Photo" to make the device take a photo immediately and upload the photo to the platform.
Click "Active Recording" to make the device record immediately and upload the video to the platform.
Clicking "Active Data Fetch" will enable the device to obtain monitoring data immediately and upload the data to the platform.
The functions of remote calling, real-time video, PTZ control, and focus need to be activated on the device to be effective, so the device must be activated before using these functions.
4. Patrol monitoring
Carousel monitoring of historical pictures, videos, monitoring data, etc. of devices in the group can be performed. Groups can be created and deleted freely, and the tour time (the display time of each device) can be set.
Click "Start", and the information of the devices in the group will be displayed cyclically on the right, including: the latest photo or video, device information, alarm information (the first three unprocessed data), and the latest monitoring data reported.
Click "Pause" or "Stop" to pause or stop the carousel of pictures/videos and data.
5. Alarm handling
You can view detailed alarm information and register alarm processing results. Supports conditional search and batch processing of alarms.
Click an alarm type in the alarm list to view specific alarm information.
6. History query
You can view historical pictures/videos, voltage, sensor data, etc., and search and view by time and data type.
7. Device management
Equipment can be installed, removed, parameter set, remote upgrade, import, export, batch import operations.
The device code must be filled in for equipment installation.
Select the device, click Remove and confirm to remove the device.
Click the "Batch Settings button" to perform batch settings for network information, extended device thresholds, rule information, and contacts. It takes 1 minute to modify again after batch modification.
Click "Export" to export the information of the selected device and save it locally in excel format.
Click "Template Download" to download a template, fill in relevant information according to this template, and import in batches.
Click "Import" to import devices into the system in batches.
On the right side of the device list, you can view device details, restart the device, modify device parameters, view logs, and remotely upgrade.
8. System management
You can add, modify, and delete roles, accounts, and organizations, and you can view and set user permissions.
You can add, delete, and modify roles on the role management page. The page for adding roles is shown in the figure below, and you can select the corresponding permissions when adding.
Accounts can be added, deleted, and modified on the user management page. The page for adding an account is shown in the figure below, and the corresponding role can be selected when adding an account.
On the organization management page, you can add, delete, and modify the organization tree. The page for adding nodes is shown in the figure below. There are four types of organization tree nodes: grouping, line, tower, and device. The operation of each type of node is similar.